Testing and Debugging
- Test the Counter out as if you were the customer using it. We will need to test in both 1080p and 720p scenes.
- Open OBS and navigate to Tools and then Scripts
.png)
- Click the + button to add the LUA script
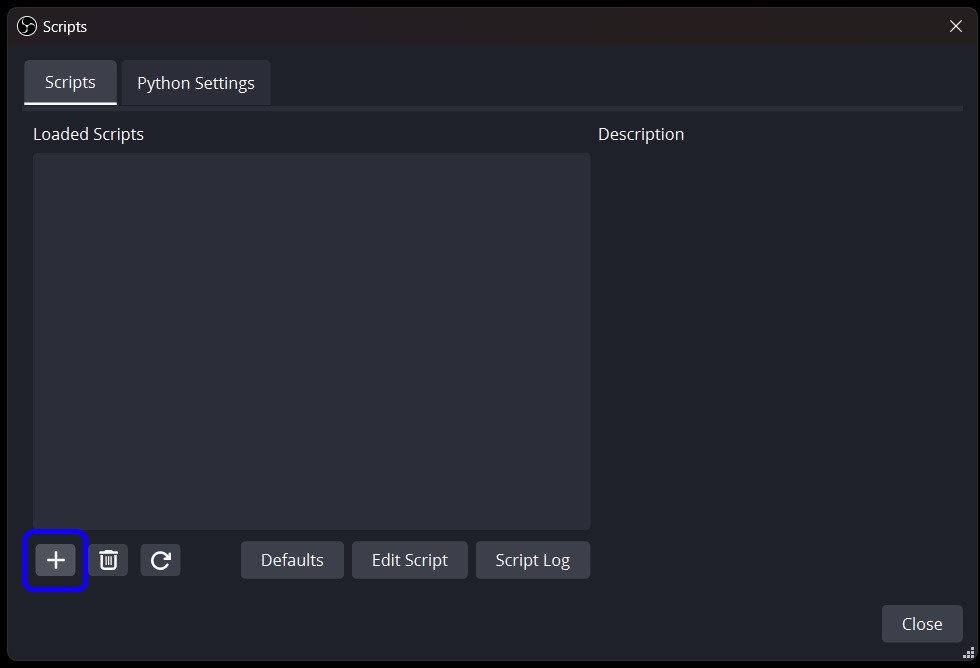
- Locate the .LUA file and Open
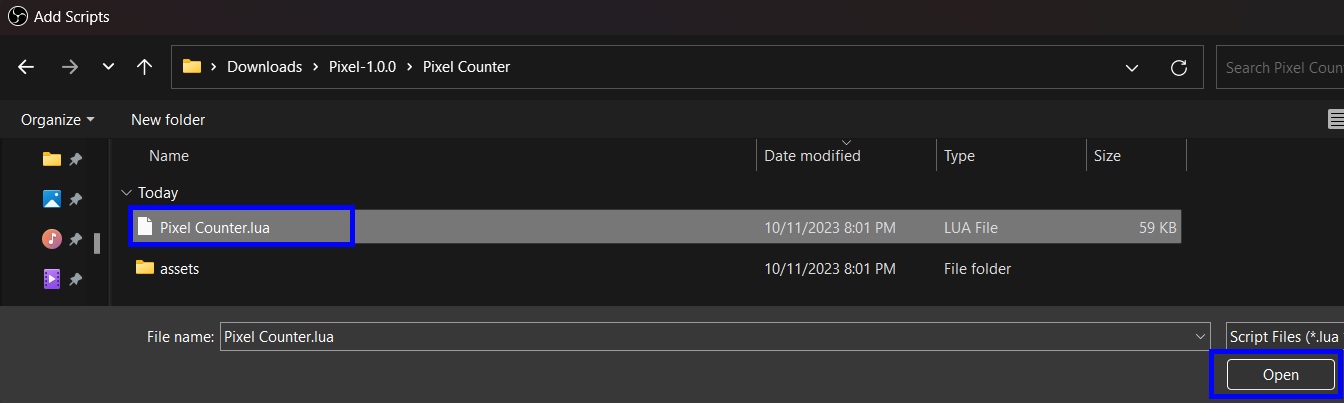
- Verify that your Font is listed and the URL is working and then Import your Counter
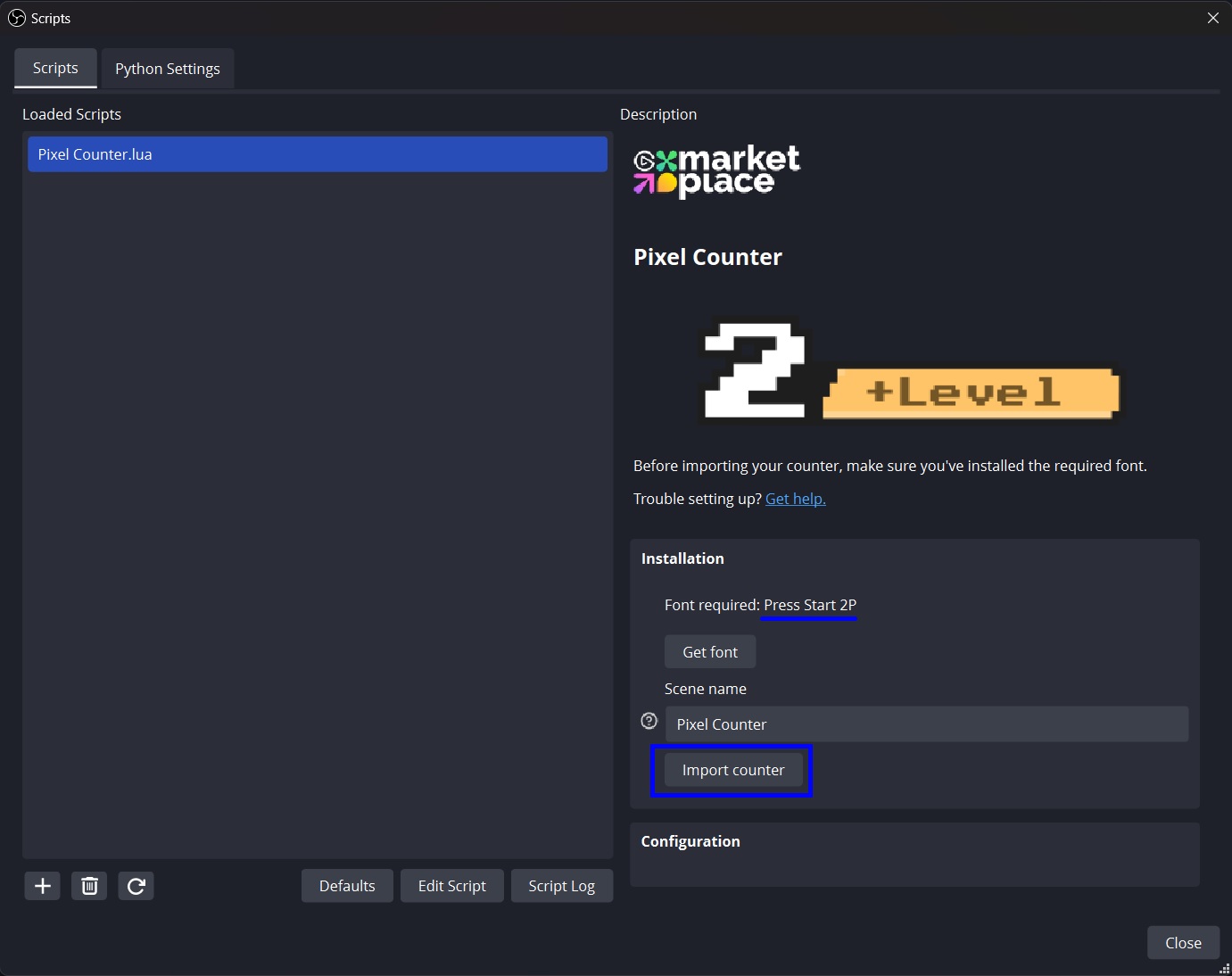
- Now select the Scene to Add your Counter to in order to setup your hotkeys and test it out
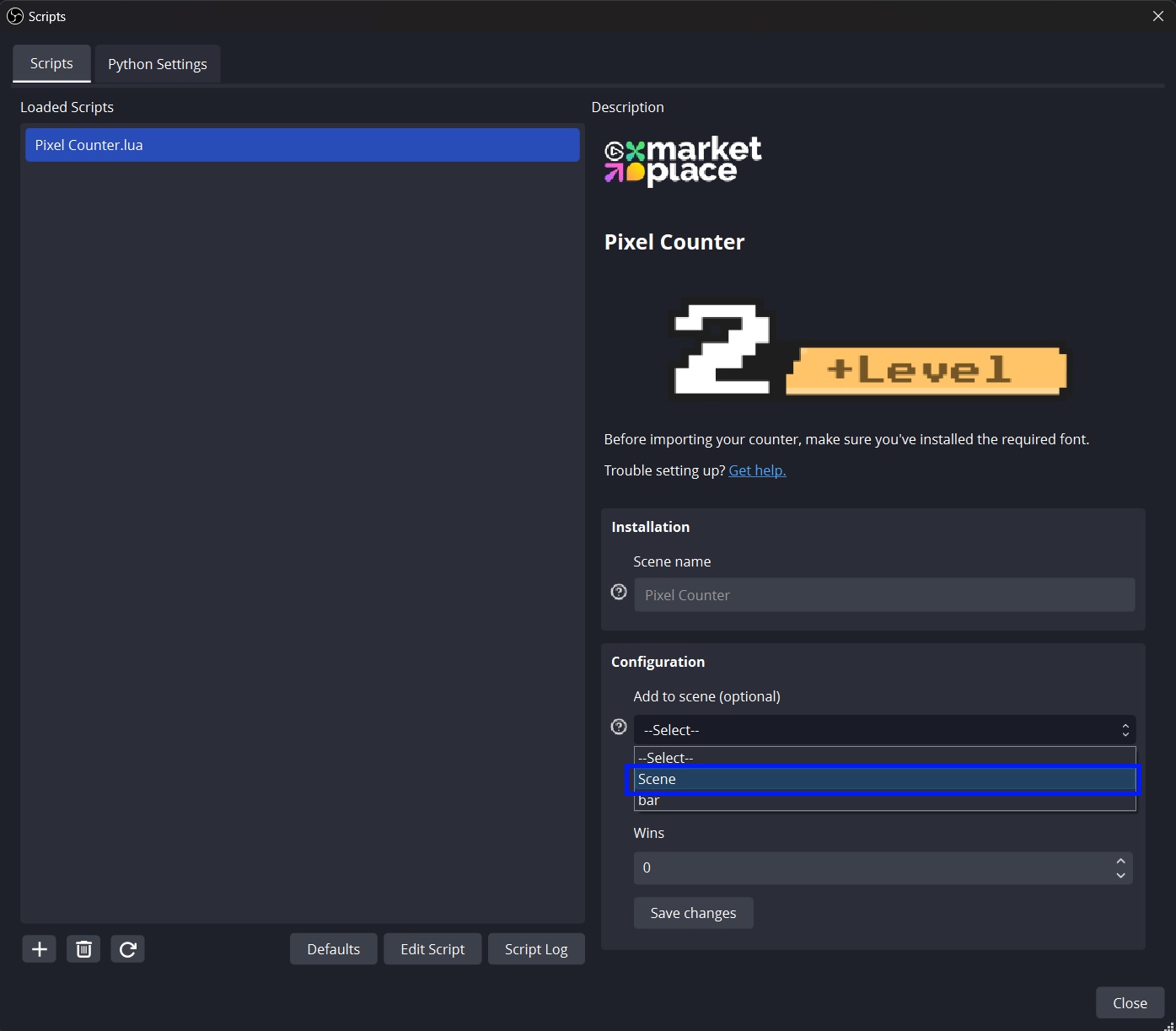
- Setup your Hotkeys within OBS
- Open Settings and navigate to the Hotkeys section
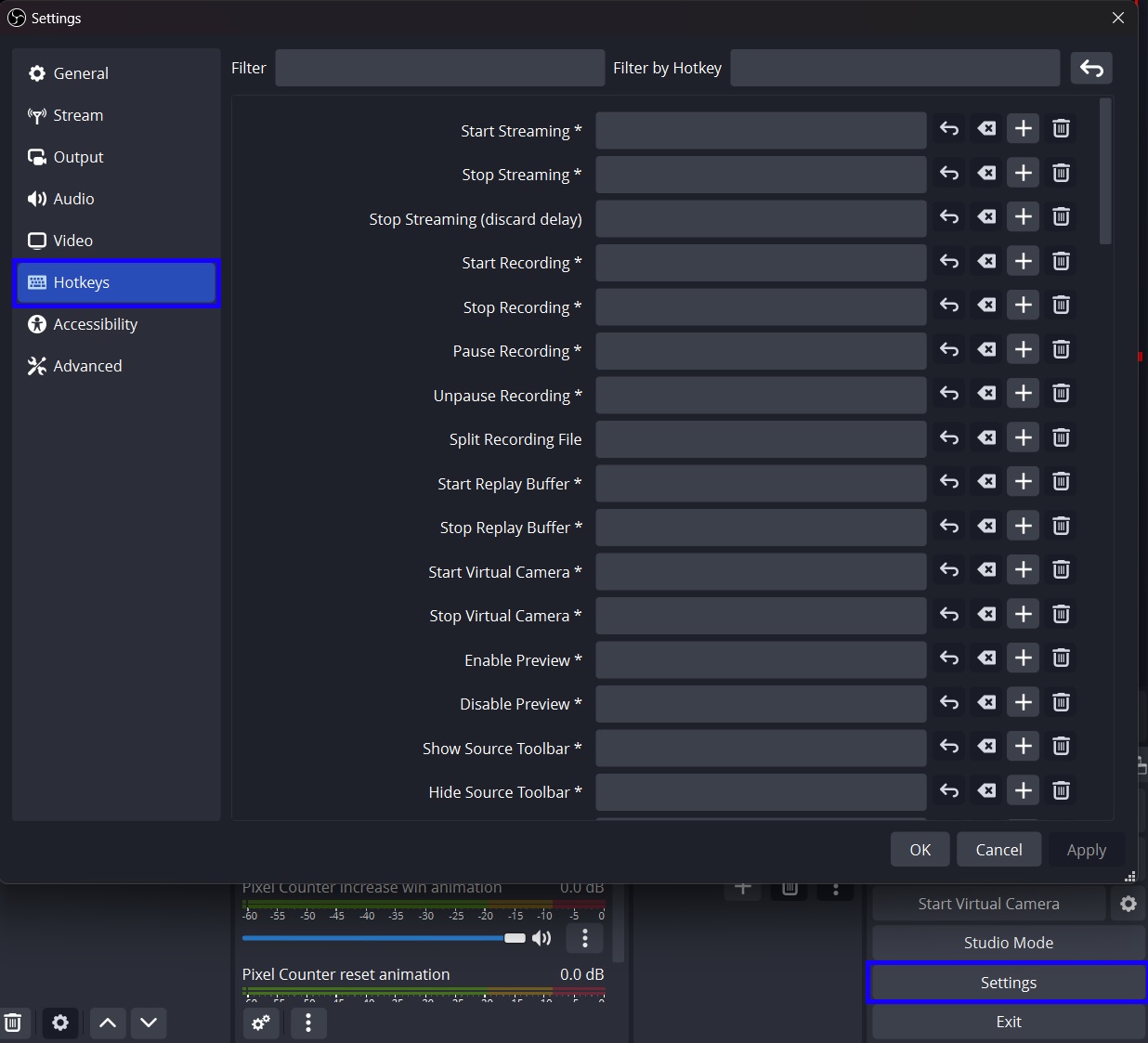
- Search for "counter" to reveal the specific Counter Hotkey controls
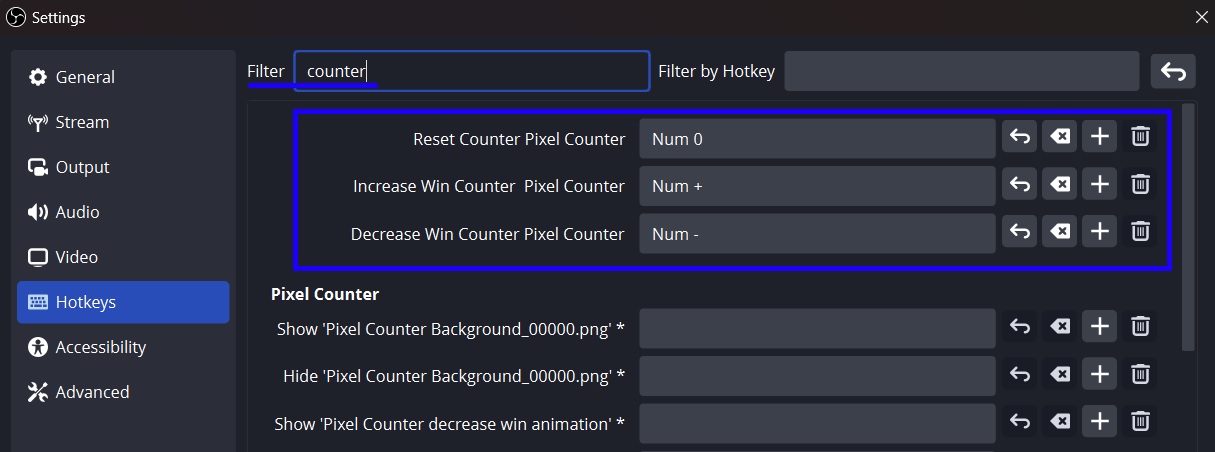
- Test to see if the Hotkeys are working correctly
- Verify all animations, text layers, and variables are functioning correctly.
- Close OBS and reopen OBS
- Make sure everything is working as expected.