Keys
One of the two primary types of actions available to Stream Deck plugins; keys are found on all Stream Deck devices, and allow users to activate your plugin's functionality.
What Are Keys
Keys are your plugin's actions located on a Stream Deck canvas, for example on Stream Deck XL, Stream Deck Pedal, etc. They provide visual information to users in the form of a title and image, and can be activated by a user interacting with a physical Stream Deck device.
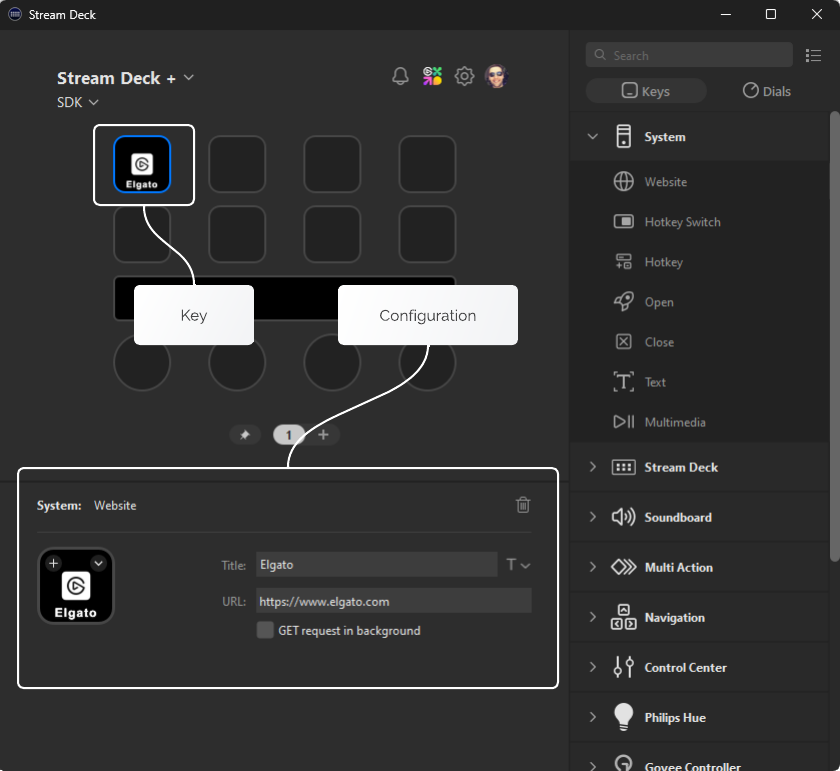
States
The state of a key action, configured within the manifest, determines an action's behavior and defaults, for example the image shown on the canvas. All key actions must have at least one state, however they can have multiple states.
Multi-State Keys
In cases where your key action represents toggle functionality, for example on/off or mute/un-mute, you can choose to configure two states within the manifest.
When supporting two states, the state is toggled when the user presses the key, with the new state index available via the payload information.
If you would prefer to control states yourself, you can also opt out of automatic toggling within the manifest.
Additionally, for action keys that support two states, users have the option of configuring will have the option to configure the icon for each state within Stream Deck:
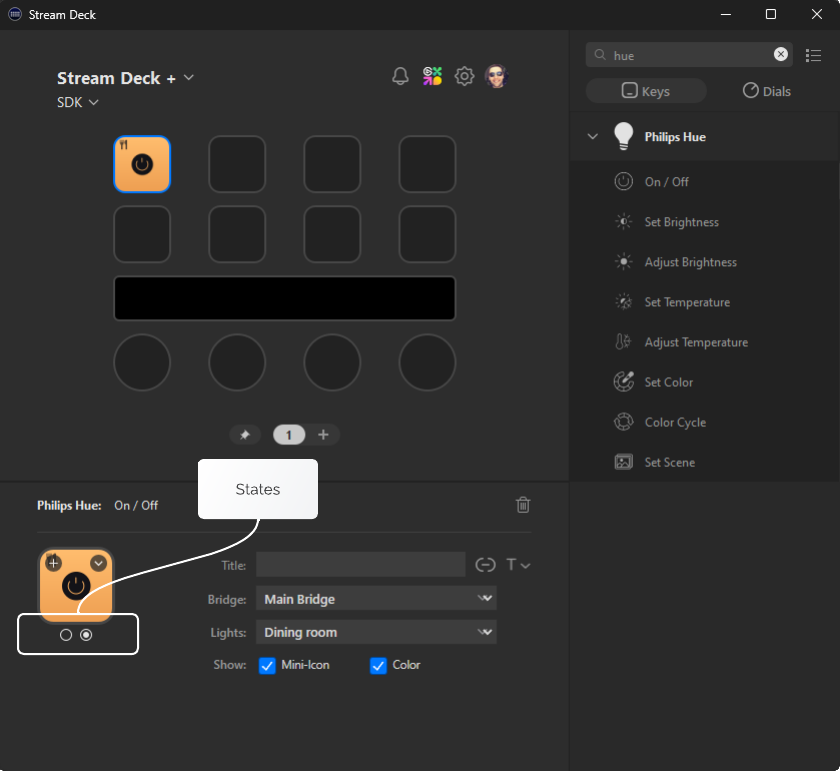
Stream Deck supports up to two states; although adding more states is possible within the manifest, its functionality is not fully supported.
States In Multi-Actions
When your action has multiple states, it's important to assign a Name to each state, within the manifest. Doing so allows users to specify their desired state when using your action in a multi-action.
The following image shows the Discord "Mute" action which has two states, "Mute" and "Unmute".
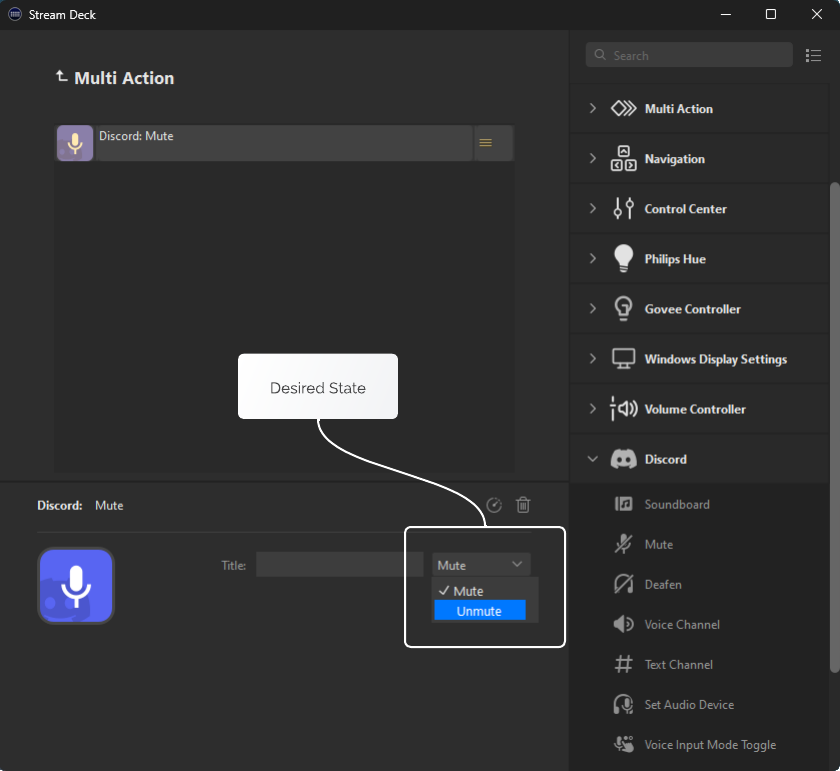
The desired state can then be accessed, as the index (for example 0 or 1), within your plugin in the following way:
import { action, KeyDownEvent, SingletonAction } from "@elgato/streamdeck";
/**
* Example Discord Mute action.
*/
@action({ UUID: "com.discord.mute" })
export class Mute extends SingletonAction {
/**
* Occurs when the user presses the key action.
*/
override onKeyDown(ev: KeyDownEvent) {
if (ev.payload.isInMultiAction) {
// We can access the user's desired state via...
ev.payload.userDesiredState;
}
}
}Titles
All actions have a title; in the case of a key action, the title is rendered either at the top, middle, or bottom of the key, on-top of the image. Your plugin can define a default title within the manifest, and update it using the setTitle command†.
Setting Titles
The follow example demonstrates updating the title an action on key down.
import { action, KeyDownEvent, SingletonAction } from "@elgato/streamdeck";
/**
* Example action that updates the title.
*/
@action({ UUID: "com.elgato.hello-world.increment" })
export class IncrementCounter extends SingletonAction {
/**
* Occurs when the user presses the key action.
*/
override onKeyDown(ev: KeyDownEvent) {
ev.action.setTitle("Hello world!");
}
}You can also update the title on a more granular level using options.
import { action, KeyDownEvent, SingletonAction, Target } from "@elgato/streamdeck";
/**
* Example action that updates the title.
*/
@action({ UUID: "com.elgato.hello-world.increment" })
export class IncrementCounter extends SingletonAction {
/**
* Occurs when the user presses the key action.
*/
override onKeyDown(ev: KeyDownEvent) {
ev.action.setTitle("Hello world!", {
state: 0,
target: Target.Hardware,
});
}
}User Changes
Your plugin can monitor for changes the user makes to the title using the onTitleParameterDidChange event.
Images
Your plugin can update an action key's image† using the setImage command. The setImage function accepts a path to an image file or an image data URL with base64 encoded data. Stream Deck supports multiple image formats:
- SVG -
image/svg+xml(recommended). - JPG/JPEG -
image/jpeg - PNG -
image/png - WEBP -
image/webp
The setImage function does not support animated image formats, such as GIF.
From SVG
The image of a key action be be updated using an encoded SVG string, and is useful if your plugin needs to customize the image before rendering.
import { action, KeyDownEvent, SingletonAction } from "@elgato/streamdeck";
/**
* Example action that updates the key action image from an SVG on key press.
*/
@action({ UUID: "com.elgato.hello-world.increment" })
export class IncrementCounter extends SingletonAction {
/**
* Occurs when the user presses the key action.
*/
override onKeyDown(ev: KeyDownEvent<CounterSettings>) {
const { count } = ev.payload.settings;
const isRed = count % 2 === 0;
const svg = `<svg width="100" height="100">
<circle fill="${isRed ? "red" : "blue"}" r="45" cx="50" cy="50" ></circle>
</svg>`;
ev.action.setImage(`data:image/svg+xml,${encodeURIComponent(svg)}`);
ev.action.setSettings({ count: count + 1 });
}
}
type CounterSettings = {
count: number;
};From Data URL
The image of a key action can be updated using an image data URL with a multitude of MIME types and base64 encoded data.
import { action, KeyDownEvent, SingletonAction } from "@elgato/streamdeck";
/**
* Example action that updates the key action image from a data URL on key press.
*/
@action({ UUID: "com.elgato.hello-world.increment" })
export class IncrementCounter extends SingletonAction {
/**
* Occurs when the user presses the key action.
*/
override onKeyDown(ev: KeyDownEvent) {
ev.action.setImage(
// base64 data URL
"data:image/png;base64,iVBORw0KGgoAAAANSUhEUgAAAEgAAABICAIAAADajyQQAAAFF2lUWHRYTUw6Y29tLmFkb2JlLnhtcAAAAAAAPD94cGFja2V0IGJlZ2luPSLvu78iIGlkPSJXNU0wTXBDZWhpSHpyZVN6TlRjemtjOWQiPz4KPHg6eG1wbWV0YSB4bWxuczp4PSJhZG9iZTpuczptZXRhLyIgeDp4bXB0az0iWE1QIENvcmUgNS41LjAiPgogPHJkZjpSREYgeG1sbnM6cmRmPSJodHRwOi8vd3d3LnczLm9yZy8xOTk5LzAyLzIyLXJkZi1zeW50YXgtbnMjIj4KICA8cmRmOkRlc2NyaXB0aW9uIHJkZjphYm91dD0iIgogICAgeG1sbnM6eG1wPSJodHRwOi8vbnMuYWRvYmUuY29tL3hhcC8xLjAvIgogICAgeG1sbnM6cGhvdG9zaG9wPSJodHRwOi8vbnMuYWRvYmUuY29tL3Bob3Rvc2hvcC8xLjAvIgogICAgeG1sbnM6ZXhpZj0iaHR0cDovL25zLmFkb2JlLmNvbS9leGlmLzEuMC8iCiAgICB4bWxuczp0aWZmPSJodHRwOi8vbnMuYWRvYmUuY29tL3RpZmYvMS4wLyIKICAgIHhtbG5zOnhtcE1NPSJodHRwOi8vbnMuYWRvYmUuY29tL3hhcC8xLjAvbW0vIgogICAgeG1sbnM6c3RFdnQ9Imh0dHA6Ly9ucy5hZG9iZS5jb20veGFwLzEuMC9zVHlwZS9SZXNvdXJjZUV2ZW50IyIKICAgeG1wOkNyZWF0ZURhdGU9IjIwMjQtMDgtMTNUMTU6MDA6MTUtMDQwMCIKICAgeG1wOk1vZGlmeURhdGU9IjIwMjQtMDgtMTNUMTU6MDE6NTMtMDQ6MDAiCiAgIHhtcDpNZXRhZGF0YURhdGU9IjIwMjQtMDgtMTNUMTU6MDE6NTMtMDQ6MDAiCiAgIHBob3Rvc2hvcDpEYXRlQ3JlYXRlZD0iMjAyNC0wOC0xM1QxNTowMDoxNS0wNDAwIgogICBwaG90b3Nob3A6Q29sb3JNb2RlPSIzIgogICBwaG90b3Nob3A6SUNDUHJvZmlsZT0ic1JHQiBJRUM2MTk2Ni0yLjEiCiAgIGV4aWY6UGl4ZWxYRGltZW5zaW9uPSI3MiIKICAgZXhpZjpQaXhlbFlEaW1lbnNpb249IjcyIgogICBleGlmOkNvbG9yU3BhY2U9IjEiCiAgIHRpZmY6SW1hZ2VXaWR0aD0iNzIiCiAgIHRpZmY6SW1hZ2VMZW5ndGg9IjcyIgogICB0aWZmOlJlc29sdXRpb25Vbml0PSIyIgogICB0aWZmOlhSZXNvbHV0aW9uPSIzMDAvMSIKICAgdGlmZjpZUmVzb2x1dGlvbj0iMzAwLzEiPgogICA8eG1wTU06SGlzdG9yeT4KICAgIDxyZGY6U2VxPgogICAgIDxyZGY6bGkKICAgICAgc3RFdnQ6YWN0aW9uPSJwcm9kdWNlZCIKICAgICAgc3RFdnQ6c29mdHdhcmVBZ2VudD0iQWZmaW5pdHkgRGVzaWduZXIgMiAyLjUuMyIKICAgICAgc3RFdnQ6d2hlbj0iMjAyNC0wOC0xM1QxNTowMTo1My0wNDowMCIvPgogICAgPC9yZGY6U2VxPgogICA8L3htcE1NOkhpc3Rvcnk+CiAgPC9yZGY6RGVzY3JpcHRpb24+CiA8L3JkZjpSREY+CjwveDp4bXBtZXRhPgo8P3hwYWNrZXQgZW5kPSJyIj8+xLBe4AAAAYFpQ0NQc1JHQiBJRUM2MTk2Ni0yLjEAACiRdZHLS0JBFIc/tUhKK6pFixYS1sqiB0htgpSwQELMIKuN3nwEPi73KiFtg7ZCQdSm16L+gtoGrYOgKIJo7bqoTcXt3AyMyBnOOd/8Zs5h5gxYIxklqzcMQTZX0MIBn2shuuhqqmDHSYdYa0zR1clQKEjd8XaHxYw3A2at+uf+HS0rCV0Bi114QlG1gvC0cHCtoJq8LdylpGMrwqfCHk0uKHxr6vEqV0xOVfnDZC0S9oO1XdiV+sXxX6yktaywvBx3NlNUfu5jvsSRyM3PSewV60EnTAAfLmaYwo+XYcbFexlghEFZUSd/6Dt/lrzkKuJVSmiskiJNAY+oRamekJgUPSEzQ8ns/9++6snRkWp1hw8anwzjpQ+atuCzbBjvh4bxeQS2R7jI1fLzBzD2Knq5prn3oW0Dzi5rWnwHzjeh+0GNabFvySZmTSbh+QScUei8hualas9+9jm+h8i6fNUV7O5Bv5xvW/4CDa5nvRjbKwoAAAAJcEhZcwAALiMAAC4jAXilP3YAAABvSURBVGiB7c8BDcAgAMAwwBzK0M1VPM+eVsE279njj9bXAW8xVmOsxliNsRpjNcZqjNUYqzFWY6zGWI2xGmM1xmqM1RirMVZjrMZYjbEaYzXGaozVGKsxVmOsxliNsRpjNcZqjNUYqzFWY6zGWM0D2SQCW/zbGkwAAAAASUVORK5CYII=",
);
}
}From File��
You can update the image of a key action directly from a file located on disk.
import { action, KeyDownEvent, SingletonAction } from "@elgato/streamdeck";
/**
* Example action that updates the key action image from a file.
*/
@action({ UUID: "com.elgato.hello-world.increment" })
export class IncrementCounter extends SingletonAction {
/**
* Occurs when the user presses the key action.
*/
override onKeyDown(ev: KeyDownEvent) {
ev.action.setImage("imgs/actions/counter/key.png"); // image path
}
}Options
You can also provide optional ImageOptions to specify a Target (hardware, software, or both) and a state (0 or 1), when updating images of an action key.
import { action, KeyDownEvent, SingletonAction, Target } from "@elgato/streamdeck";
/**
* Example action that updates the key action image with additional options.
*/
@action({ UUID: "com.elgato.hello-world.increment" })
export class IncrementCounter extends SingletonAction {
/**
* Occurs when the user presses the key action.
*/
override onKeyDown(ev: KeyDownEvent) {
ev.action.setImage("imgs/actions/counter/key.png", {
target: Target.HardwareAndSoftware,
state: 1,
});
}
}Display Precedence
When rendering an action key's title and image, a specific order precedence is followed, thus determining what is rendered on the key.
The following list defines the precedence, with the first item being the highest priority, and last being the lowest priority:
- User defined titles and/or images.
- Titles and/or images set at runtime using
setTitle/setImage. - Default titles and/or images defined within the manifest.
Temporary Feedback
There may be times when you want to show user temporary feedback on a key, for example when an action succeeds or fails. To achieve this, you can use the showOk and showAlert functions on the action.
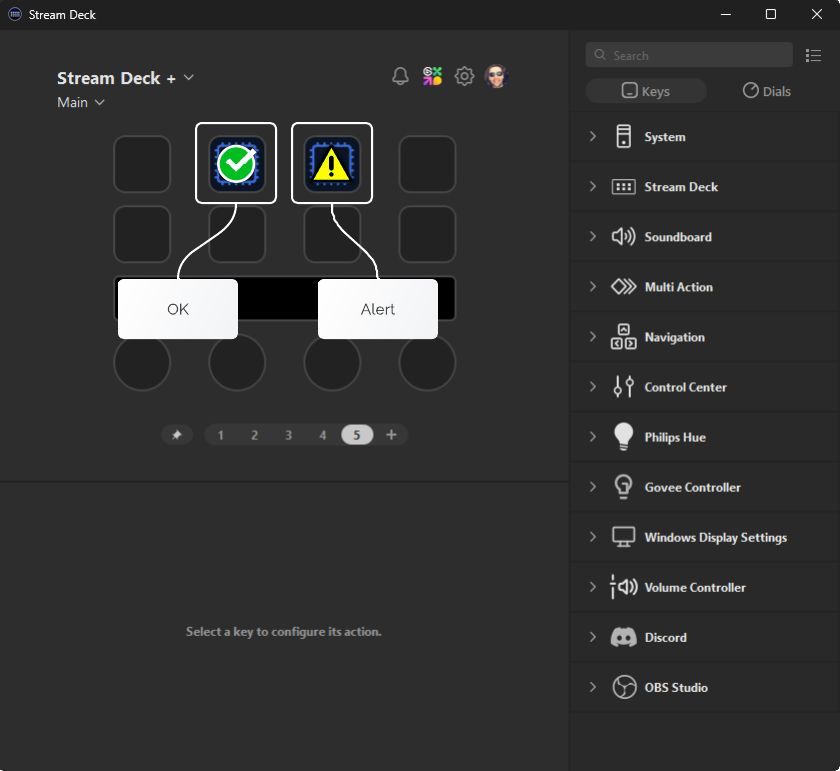
It is best practice to accompany showAlert with a log entry to help diagnose what caused the warning.
Events
In addition to the action events found on both keys and dials, keys also receive the following events in the form of overridable methods on the SingletonAction class.
onKeyDown
Occurs when the user presses a action down. See also SingletonAction.onKeyUp.
NB: For dials / touchscreens see SingletonAction.onDialDown.
function onKeyDown?(ev: KeyDownEvent): void | Promise<void>Parameters
ev: KeyDownEventRequired
Information about the event, including the source action and contextual payload information.
onKeyUp
Occurs when the user releases a pressed action. See also SingletonAction.onKeyDown.
NB: For dials / touchscreens see SingletonAction.onDialUp.
function onKeyUp?(ev: KeyUpEvent): void | Promise<void>Parameters
ev: KeyUpEventRequired
Information about the event, including the source action and contextual payload information.
Commands
The following commands are available to key actions.
Some events are applicable to both dials and keys, such as onWillAppear. To invoke a key-only command within these event handlers, you need to first assert the action is a key using Action.isKey().
getSettings
Gets the settings associated this action instance.
function getSettings<U extends JsonObject>(): Promise<U>setImage
Sets the image to be display for this action instance.
NB: The image can only be set by the plugin when the the user has not specified a custom image.
function setImage(image?: string, options?: ImageOptions): Promise<void>Parameters
image: string
Image to display; this can be either a path to a local file within the plugin's folder, a base64 encoded string with the mime type declared (e.g. PNG, JPEG, etc.),
or an SVG string. When undefined, the image from the manifest will be used.
options: ImageOptions
Additional options that define where and how the image should be rendered.
setSettings
Sets the settings associated with this action instance. Use in conjunction with Action.getSettings.
function setSettings<U extends JsonObject>(settings: U): Promise<void>Parameters
settings: URequired
Settings to persist.
setState
Sets the current state of this action instance; only applies to actions that have multiple states defined within the manifest.
function setState(state: number): Promise<void>Parameters
state: numberRequired
State to set; this be either 0, or 1.
setTitle
Sets the title displayed for this action instance.
NB: The title can only be set by the plugin when the the user has not specified a custom title.
function setTitle(title?: string, options?: TitleOptions): Promise<void>Parameters
title: string
Title to display; when undefined the title within the manifest will be used.
options: TitleOptions
Additional options that define where and how the title should be rendered.
showAlert
Temporarily shows an alert (i.e. warning), in the form of an exclamation mark in a yellow triangle, on this action instance. Used to provide visual feedback when an action failed.
function showAlert(): Promise<void>showOk
Temporarily shows an "OK" (i.e. success), in the form of a check-mark in a green circle, on this action instance. Used to provide visual feedback when an action successfully executed.
function showOk(): Promise<void>